

The first line of defense is to create a separate login account with the same privileges and then disable root. Most Linux machines in the world have root as the default user.
JITSI TUTORIAL PASSWORD
We will be disabling root access to this box later in this guide, but you will still need to know the root password in order to run sudo commands.

You will be asked to enter your root password twice – make sure it is a STRONG password. The very first thing that you should do is change your root password. Password: (the password from the Vultr server properties – you can do SHIFT+INS or right-click to paste it in) Use the information from the Vultr server properties: PuTTY will open up a terminal window and first ask you if you want to accept the new host (click ‘YES’). Copy the password to your clipboard and then open up PuTTY.Įnter in the IP address or hostname of your server and then click ‘Open.’ Part 3 – Log into your new serverĪt this point, you should have your Vultr username (root) and password from the server details. This will be needed in the future to connect to the server and to set up Let’s Encrypt. Since you now know your IP address, you should log into your DNS hosting provider or DNS server and create a new A record that points the hostname that you created in Step 1 to the IP address of your Vultr server. You can show the password by clicking the ‘eye’ icon, or simply copy it to your clipboard by clicking the copy icon. (We will change that password immediately upon logging in). You’ll also want to make note of or copy your default root password. Copy or make note of that IP address – we’re going to use it to create our DNS A record in the next step. Once the server is in a ‘Running’ state, you’ll see your IP address. Click on the name of your server to see its detail screen. Once the ‘Status’ changes from ‘Installing’ to ‘Running,’ you should wait about another 30 seconds, and then you’re good to go. It will take 1-2 minutes for the server to spin up, so be patient. This step is NOT optional – we’ll be using a Let’s Encrypt certificate to secure HTTPS access to this server.Ĭlick ‘Deploy Now’ and you’re off to the races! You are taken back to the server summary screen.

For a production system with a lot of usage however, you may want to bump this up to a higher tier.įinally, you can select any options (Auto Backups are highly recommended for a production server), and then give your server a hostname. Jitsi will run on anything in the $5.00/month size or higher. Click on Ubuntu and choose ‘19.10 圆4’ from the drop-down.
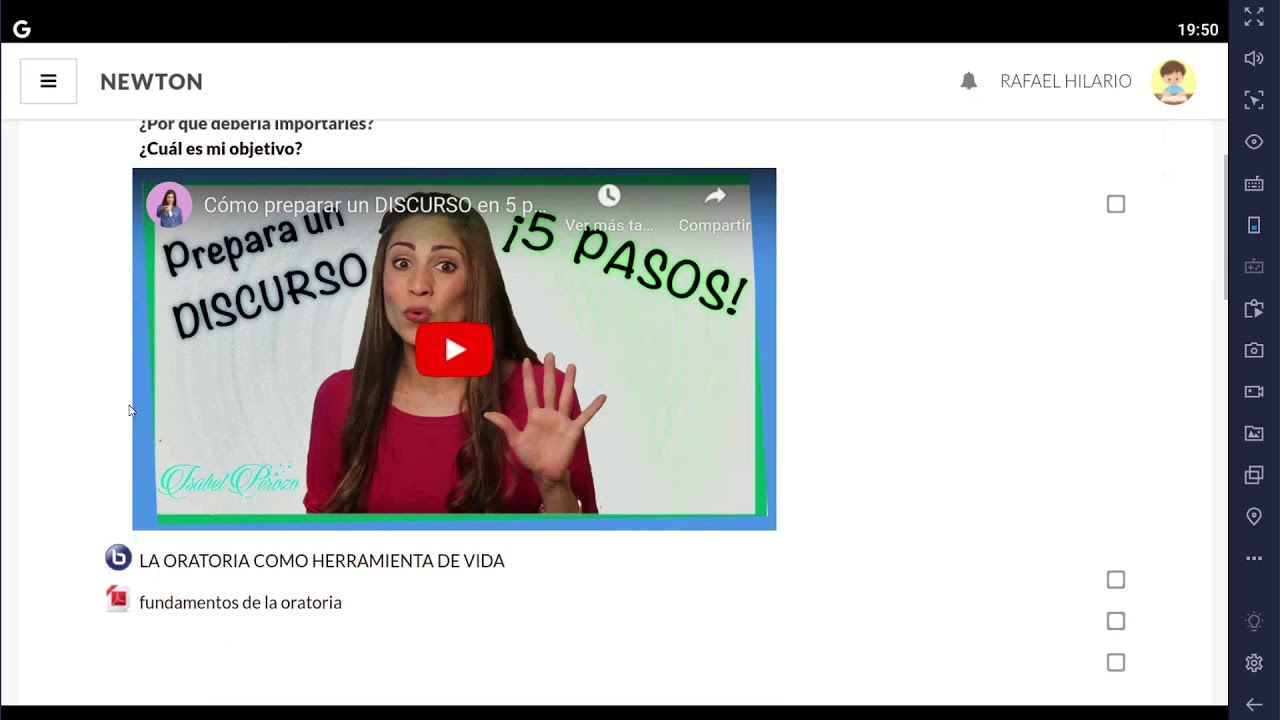
The next step is where we select our server type. Pick whichever data center you want – I however, tend to choose the data center closest to my (or my client’s) geographic location. Make sure you have selected ‘Cloud Compute’ and then select your location. This will bring you to the new server setup page. Click on ‘Products’ from the left hand menu followed by the blue circled ‘+’ symbol in the upper right. location = /xmpp-websocket is needed if the prosody is using websocket mode.Log into Vultr and get to the main dashboard. Load balance method on the upstream can be adjust to your need. Ssl_ciphers "EECDH+ECDSA+AESGCM:EECDH+aRSA+AESGCM:EECDH+ECDSA+SHA256:EECDH+aRSA+SHA256:EECDH+ECDSA+SHA384:EECDH+ECDSA+SHA256: EECDH+aRSA+SHA384:EDH+aRSA+AESGCM:EDH+aRSA+SHA256:EDH+aRSA:EECDH:!aNULL:!eNULL:!MEDIUM:!LOW:!3DES:!MD5:!EXP:!PSK:!SRP:!DSS:!RC4:!SEED " Īdd_header Strict-Transport-Security "max-age=31536000 "


 0 kommentar(er)
0 kommentar(er)
